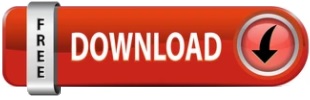
Double-clicking the plus symbol hides the subheadings. You can easily move headings up or down by clicking the Move Up or Move Down buttons on the Outlining Ribbon.Īfter you’ve created your outline, you will notice plus symbols next to the main headings and minus symbols next to the subheadings. Likewise, you can turn a subheading into a main heading by clicking the promote button on the contextual Outlining Ribbon or pressing the Shift + Tab keys. This indents a main heading and converts it to a subheading. To create a subheading, press Tab or click the demote button on the contextual Outlining Ribbon. Word automatically formats headings as a Heading 1 style.

When in Outline View, enter your headings. Using Word’s built-in Heading Styles also allow you to quickly create a Table of Contents, which we will discuss in the next section. so that when you switch to Outline View, only the headings and subheadings are displayed.

To create a document outline, you will need to first format it using one of the Heading Styles such as Heading 1, Heading 2, etc. This enables you to lay out the structure of your document so you can see the overall organization of the manuscript, allowing you to make structure changes before it gets too large. When working with longer documents, especially those with several chapters or sections, it is often helpful to first create your chapter or section headings and then add in the detail information later on.
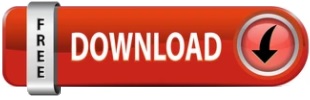

 0 kommentar(er)
0 kommentar(er)
